구글 클라우드 사용법: 설정부터 실행까지 단계별 시작하기
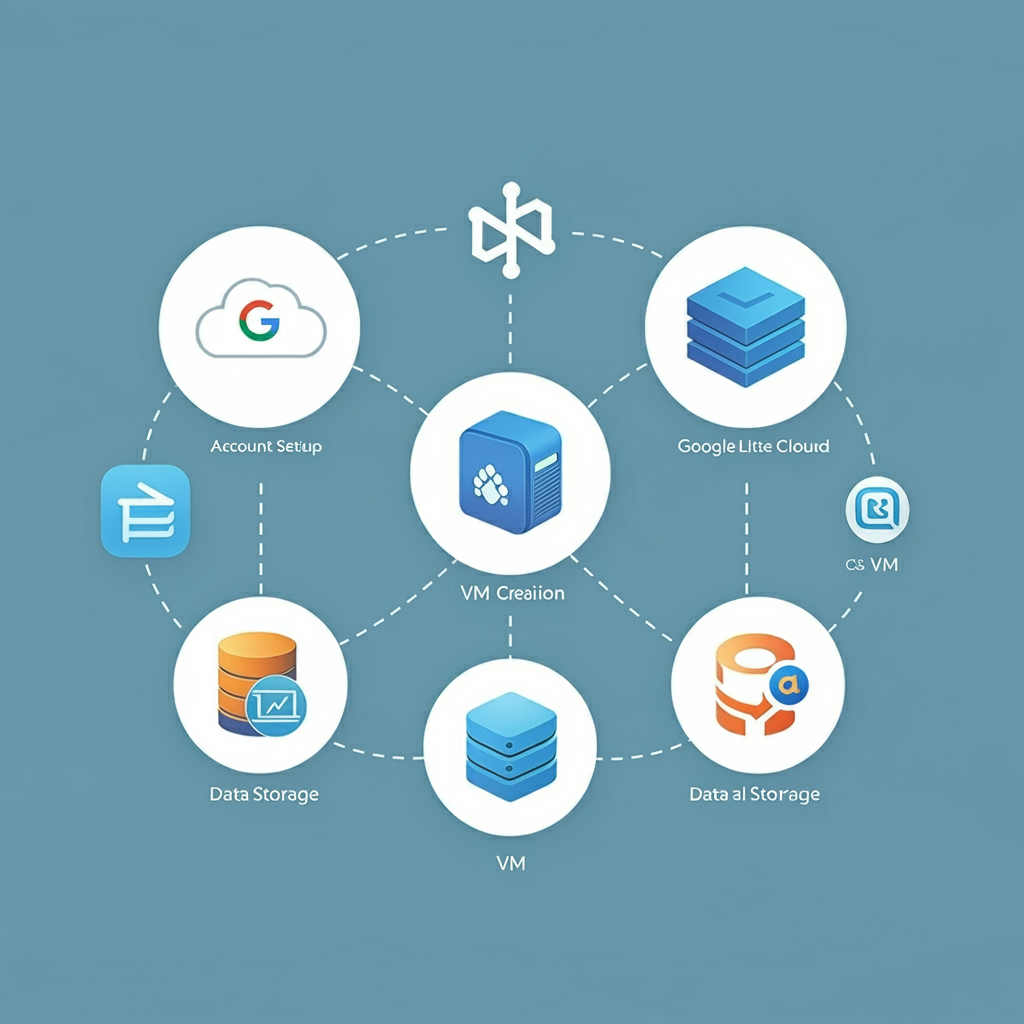
구글 클라우드(Google Cloud)는 클라우드 상에서 서버를 설정하고, 데이터를 저장하며, 머신러닝 모델을 개발하는 등 다양한 작업을 효율적으로 처리할 수 있는 플랫폼입니다. 이 가이드는 구글 클라우드를 처음 사용하는 분들이 처음부터 끝까지 가상 서버(VM) 설정, 데이터 저장, AI/ML 모델 배포를 쉽게 따라 할 수 있도록 단계별로 자세히 설명합니다. 또한, 비용 관리 및 모니터링 방법까지 다룹니다.
1. 구글 클라우드 계정 생성 및 무료 크레딧 활성화
구글 클라우드 계정 생성하기
먼저 Google Cloud 계정을 생성해야 구글 클라우드를 사용할 수 있습니다. 기존의 Gmail 계정이 있다면 이를 사용해 Google Cloud Console에 로그인할 수 있습니다.
계정 생성 방법:
- 구글 클라우드 홈페이지로 이동합니다.
- 화면 오른쪽 상단의 로그인 버튼을 클릭합니다. Gmail 계정으로 로그인하거나, Gmail 계정이 없는 경우 새로 생성하세요.
- 로그인 후, Google Cloud Console에 접속합니다.
- 프로젝트 만들기 버튼을 클릭하고, 프로젝트 이름을 입력합니다. 이를 통해 구글 클라우드 서비스가 적용될 프로젝트를 관리하게 됩니다.
Tip: 프로젝트를 생성한 후, 각 서비스는 해당 프로젝트에서 별도로 관리됩니다. 프로젝트는 필요한 만큼 여러 개를 만들 수 있습니다.
300달러 무료 크레딧 활성화하기
구글 클라우드는 처음 사용하는 사용자에게 300달러의 무료 크레딧을 제공합니다. 이 크레딧을 사용하면 다양한 구글 클라우드 서비스를 비용 걱정 없이 체험할 수 있습니다.
무료 크레딧 활성화 방법:
- Google Cloud Console에서 대시보드로 이동합니다.
- 무료 크레딧 활성화 버튼을 클릭하고 결제 정보를 입력합니다. 결제 정보는 무료 크레딧이 소진될 때까지 사용되지 않으니 안심하셔도 됩니다.
- 300달러 무료 크레딧이 활성화되면 Compute Engine, Cloud Storage, BigQuery 등 다양한 구글 클라우드 서비스를 사용할 수 있습니다.
Tip: 무료 크레딧은 12개월 동안 사용할 수 있으며, 크레딧이 소진되면 서비스가 자동으로 중지됩니다. 추가 요금은 발생하지 않습니다.
2. 가상 서버(VM) 설정: Google Compute Engine 사용법
Google Compute Engine을 사용하면 가상 서버(VM)를 손쉽게 생성하고 관리할 수 있습니다. 이를 통해 물리적 서버를 구매하지 않고도 클라우드 상에서 애플리케이션을 실행하거나 테스트 환경을 구축할 수 있습니다.
가상 서버(VM)란?
가상 서버(VM)는 물리적 서버처럼 작동하는 클라우드 기반 컴퓨팅 리소스입니다. 구글 클라우드의 Google Compute Engine을 사용하면 사용자의 필요에 맞춰 CPU, 메모리, 운영체제 등을 선택하여 가상 서버를 설정할 수 있습니다.
Google Compute Engine을 통해 가상 서버 설정하기
단계별 가상 서버 설정 방법:
- Google Cloud Console에서 Compute Engine 메뉴로 이동합니다.
- VM 인스턴스를 클릭한 후 새 인스턴스 만들기 버튼을 누릅니다.
- 인스턴스 이름을 지정하고, 머신 유형(CPU와 메모리)을 선택합니다. 소규모 테스트를 위해서는 기본 설정으로 시작하는 것이 좋습니다.
- 부트 디스크에서 사용할 운영체제를 선택합니다. 보통은 Ubuntu나 Debian 같은 리눅스 배포판을 많이 사용합니다.
- 설정이 완료되면 만들기 버튼을 눌러 가상 서버를 생성합니다.
Tip: 프로젝트 규모에 따라 머신 유형을 선택하세요. 트래픽이 많지 않은 경우에는 기본 옵션을 사용해도 충분합니다. 나중에 필요하면 확장할 수 있습니다.
SSH를 통해 VM에 접속하기
SSH를 사용하면 원격으로 가상 서버에 접속하여 명령어를 통해 서버를 관리할 수 있습니다.
SSH 접속 방법:
- Google Cloud Console에서 VM 인스턴스 리스트에서 접속할 인스턴스를 선택합니다.
- SSH 버튼을 클릭하면 자동으로 SSH 터미널 창이 열리고, 서버에 원격으로 접속할 수 있습니다.
- SSH 터미널에서 필요한 소프트웨어를 설치하거나 애플리케이션을 실행할 수 있습니다.
Tip: SSH 접속을 통해 서버의 상태를 실시간으로 모니터링하고, 서버 내에서 필요한 작업을 수행할 수 있습니다.
3. 데이터 저장 및 관리: Cloud Storage 설정하기
Cloud Storage는 구글 클라우드에서 제공하는 클라우드 기반 저장소로, 파일을 안전하게 저장하고 필요할 때마다 불러올 수 있습니다.
Cloud Storage란?
Cloud Storage는 파일, 이미지, 데이터베이스 백업 등을 안전하게 저장할 수 있는 클라우드 저장소입니다. 이 서비스를 사용하면 웹 애플리케이션에서 사용할 대용량 파일을 쉽게 관리할 수 있습니다.
Cloud Storage 버킷 생성하기
단계별 버킷 생성 방법:
- Google Cloud Console에서 Storage 메뉴로 이동합니다.
- 버킷 만들기 버튼을 클릭하여 새로운 버킷을 생성합니다. 버킷은 파일을 저장할 수 있는 기본 단위입니다.
- 버킷 이름을 입력하고, 스토리지 클래스(Standard, Nearline, Coldline)를 선택합니다. Standard 클래스는 자주 사용하는 파일을 저장할 때 유용합니다.
- 데이터 저장 위치(리전)를 선택합니다. 일반적으로 가까운 리전을 선택하는 것이 좋습니다.
- 설정을 마친 후 만들기 버튼을 클릭해 버킷을 생성합니다.
Tip: 자주 사용하지 않는 파일은 Coldline을 선택하면 비용을 절감할 수 있습니다. 파일 접근 빈도에 맞춰 스토리지 클래스를 선택하세요.
파일 업로드 및 다운로드
파일 업로드 방법:
- 버킷을 선택한 후 업로드 버튼을 클릭합니다.
- 업로드할 파일을 선택하면, 파일이 Cloud Storage에 저장됩니다.
파일 다운로드 방법:
- Google Cloud Console에서 다운로드할 파일을 선택합니다.
- 다운로드 버튼을 클릭하여 파일을 로컬 컴퓨터로 저장할 수 있습니다.
Tip: 업로드한 파일은 공유 링크를 생성해 다른 사용자와 공유할 수 있습니다. 데이터 접근 권한을 관리하여 필요한 사용자만 파일에 접근할 수 있도록 설정하세요.
4. AI/ML 모델 배포하기: AI 플랫폼 사용법
AI Platform을 사용하면 구글 클라우드에서 머신러닝(ML) 및 인공지능(AI) 모델을 쉽게 학습하고 배포할 수 있습니다.
AI 플랫폼이란?
구글 클라우드의 AI Platform은 머신러닝 모델을 학습하고, 이를 실시간으로 예측할 수 있는 기능을 제공합니다. 이를 통해 데이터 분석을 바탕으로 한 예측 모델을 구축할 수 있습니다.
머신러닝 모델 배포 방법
단계별 AI 모델 배포 방법:
- Google Cloud Console에서 AI Platform 섹션으로 이동합니다.
- 모델 만들기 버튼을 클릭하여 머신러닝 모델을 생성합니다.
- 이미 학습된 모델이 있다면 모델 파일을 업로드하고, 구글 클라우드에서 이를 실행해 예측할 수 있습니다.
- AutoML을 사용할 경우, 데이터를 업로드한 후 자동으로 모델을 학습시킬 수 있습니다.
Tip: 코딩 경험이 없어도 AutoML을 사용하면 머신러닝 모델을 쉽게 만들 수 있습니다. 데이터만 업로드하면 모델 학습과 평가가 자동으로 이루어집니다.
5. 구글 클라우드 모니터링 및 비용 관리
구글 클라우드는 Cloud Monitoring을 통해 서버의 성능을 실시간으로 모니터링할 수 있으며, Cloud Billing을 통해 비용을 관리할 수 있습니다.
Cloud Monitoring 설정
모니터링 설정 방법:
- Google Cloud Console의 Monitoring 메뉴로 이동합니다.
- 대시보드에서 서버의 CPU, 메모리, 네트워크 사용량을 실시간으로 확인할 수 있습니다.
- 알림 설정을 구성하여 서버에 이상이 발생하면 즉시 알림을 받을 수 있습니다.
비용 관리 및 절감 팁
비용 관리 방법:
- Google Cloud Console에서 Billing 메뉴로 이동하여 현재까지 발생한 비용을 확인할 수 있습니다.
- 비용 예측 도구를 사용해 예상 비용을 계획하고 관리할 수 있습니다.
비용 절감 팁:
- 사용하지 않는 VM 인스턴스는 중지하거나 삭제하여 불필요한 비용 발생을 막으세요.
- 자동 확장(Autoscaling) 기능을 사용하면, 트래픽 변화에 따라 서버 리소스를 자동으로 조정해 비용을 절감할 수 있습니다.
Tip: Cloud Billing 알림을 설정하면, 예상보다 많은 비용이 발생할 때 미리 알림을 받아 불필요한 비용을 절약할 수 있습니다.
구글 클라우드(Google Cloud): 처음 시작하는 사람을 위한 완벽 가이드
구글 클라우드(Google Cloud)는 기업과 개발자들이 클라우드 컴퓨팅, 데이터 분석, 인공지능(AI) 및 머신러닝(ML), 보안 등을 포함한 다양한 클라우드 서비스를 손쉽게 이용할 수 있도록 지원하는 클
starryperson.tistory.com
결론: 구글 클라우드를 통해 첫 프로젝트 성공적으로 시작하기
이제 구글 클라우드(Google Cloud)에서 가상 서버를 설정하고, 데이터를 저장하며, 머신러닝 모델을 배포하는 방법을 배웠습니다. 모든 과정은 구글 클라우드의 간단한 설정만으로도 쉽게 처리할 수 있습니다. 지금 300달러의 무료 크레딧을 활용해 첫 번째 프로젝트를 시작해보세요!
FAQ: 자주 묻는 질문
Q1. 구글 클라우드에서 가상 서버(VM)를 쉽게 설정하는 방법은 무엇인가요?
A: 구글 클라우드의 Google Compute Engine을 통해 몇 분 안에 가상 서버(VM)를 생성할 수 있습니다. VM 인스턴스 만들기 버튼을 클릭하고, CPU, 메모리, 운영체제 등을 선택하면 쉽게 서버를 설정할 수 있습니다.
Q2. 구글 클라우드 무료 크레딧은 어떻게 사용되나요?
A: 구글 클라우드 무료 크레딧은 서비스 사용 시 자동으로 소진됩니다. 사용한 리소스만큼 크레딧에서 차감되며, 크레딧이 소진되면 서비스가 중지됩니다.
Q3. 구글 클라우드에서 데이터 보안 설정은 어떻게 하나요?
A: 구글 클라우드의 Cloud IAM(Identity and Access Management)을 사용해 데이터 접근 권한을 관리하고, 데이터는 전송 중이거나 저장될 때 모두 암호화됩니다.




댓글