구글 드라이브 파일 및 폴더 공유 방법
구글 드라이브는 파일과 폴더를 다른 사람들과 쉽게 공유할 수 있으며, 여러 명이 실시간으로 협업할 수 있는 강력한 도구입니다. 이 가이드는 구글 드라이브 파일 및 폴더 공유 방법, 권한 설정, 그리고 공유 문제 해결 방법까지 모두 다룹니다.
구글 드라이브에서 파일 및 폴더 공유하기
구글 드라이브에서 파일과 폴더를 다른 사람들과 공유하는 것은 매우 간단합니다. 모바일과 데스크톱 모두에서 동일한 방식으로 공유할 수 있으며, 아래 단계를 통해 누구든지 쉽게 공유할 수 있습니다.
파일 또는 폴더 공유하는 방법
- 구글 드라이브에 로그인한 후, 공유하고자 하는 파일이나 폴더를 선택합니다.
- 마우스 오른쪽 버튼을 클릭하거나, 모바일에서는 파일을 길게 눌러 "공유" 옵션을 선택합니다.
- 이메일 주소를 입력하여 특정 사용자와 공유하거나, 링크 복사 기능을 통해 파일을 공유할 수 있습니다.
- 데스크톱 사용자의 경우: 오른쪽 상단의 사람 아이콘을 클릭하여 바로 공유할 수 있습니다.
- 모바일 사용자의 경우: 공유 버튼을 클릭하면 바로 이메일 입력 창이 나타납니다.
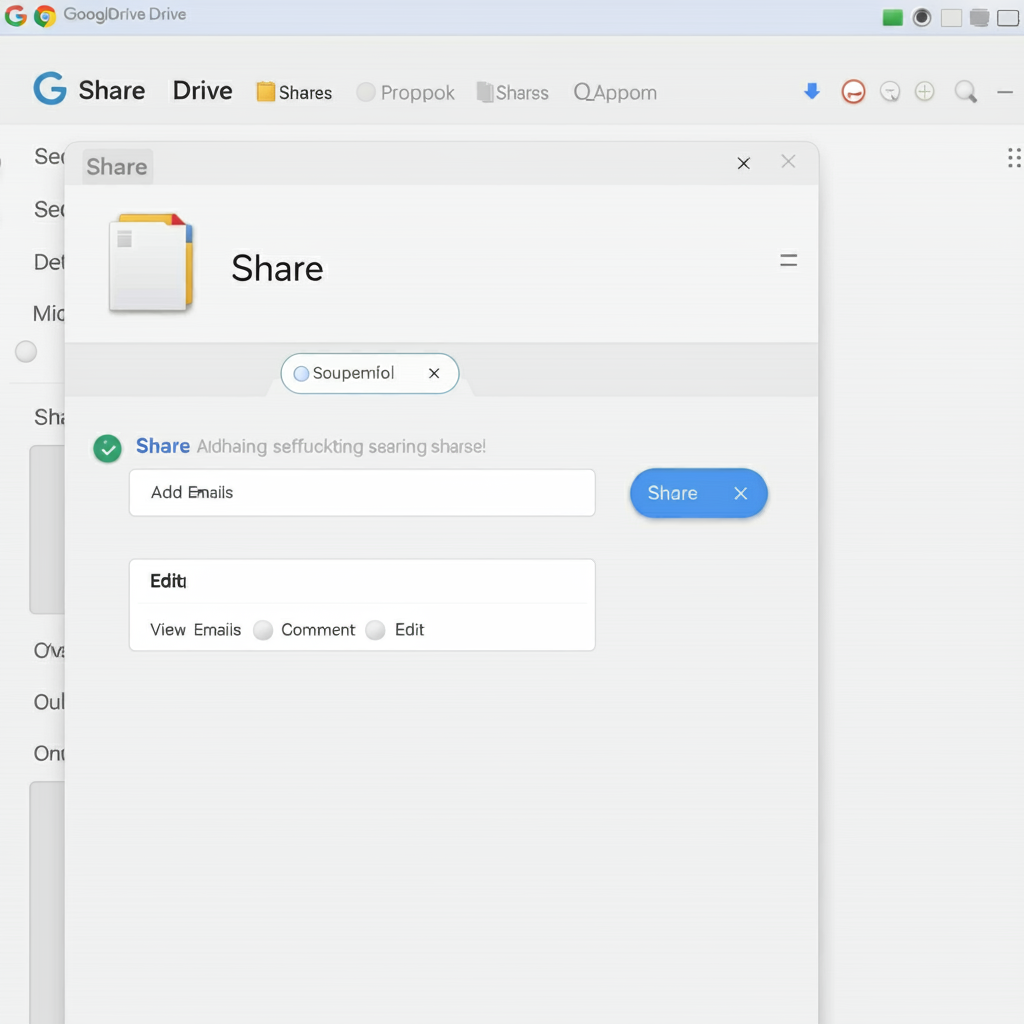
공유 권한 설정
파일을 공유할 때, 상대방이 파일에 대해 어떤 권한을 가지게 할지 선택할 수 있습니다:
- 보기 가능: 상대방이 파일을 읽기만 할 수 있습니다.
- 댓글 작성 가능: 상대방이 파일에 댓글을 달 수 있습니다.
- 편집 가능: 상대방이 파일을 수정할 수 있습니다.
예시: 회사에서 팀 프로젝트를 진행할 때, 파일의 초기 작업 단계에서는 편집 권한을 부여하고, 완료 후 보기 권한으로 바꿔 안전하게 유지할 수 있습니다.
공유 설정 관리 및 수정
이미 공유한 파일에 대해 권한을 수정하거나, 사용자를 추가/제거하는 방법을 알아보겠습니다. 또한, 공유된 파일의 링크 접근 권한을 수정하여 보안을 강화하는 방법도 함께 살펴보겠습니다.
공유 권한 수정 방법
- 공유된 파일이나 폴더를 선택하고 "공유" 버튼을 클릭합니다.
- 파일을 공유한 사용자 목록이 나타납니다.
- 각 사용자 옆의 권한 설정을 클릭하여 보기, 댓글 작성, 편집 권한을 수정할 수 있습니다.
- 더 이상 파일을 공유하지 않으려면 해당 사용자 삭제를 선택하여 파일 접근을 차단할 수 있습니다.
추가 팁: 특정 사용자가 파일에 접근할 수 있는 기간을 제한하려면, 공유 권한 설정 시 만료 날짜를 지정할 수 있습니다. 이 기능은 파일 보안을 유지하는 데 매우 유용합니다.

링크 공유 설정 관리
- 파일을 링크로 공유할 경우, 파일의 접근 권한을 세밀하게 조정할 수 있습니다.
- 링크가 있는 모든 사용자: 누구든지 링크만 있다면 파일에 접근할 수 있습니다.
- 특정 사용자: 초대된 사람만 파일에 접근할 수 있습니다.
- 편집 권한이나 보기 권한을 선택하여 파일을 어떤 방식으로 공유할지 설정하세요.
보안 팁: 중요한 파일일 경우, 공개 링크 공유 대신 특정 사용자와만 파일을 공유하는 것이 더 안전합니다.
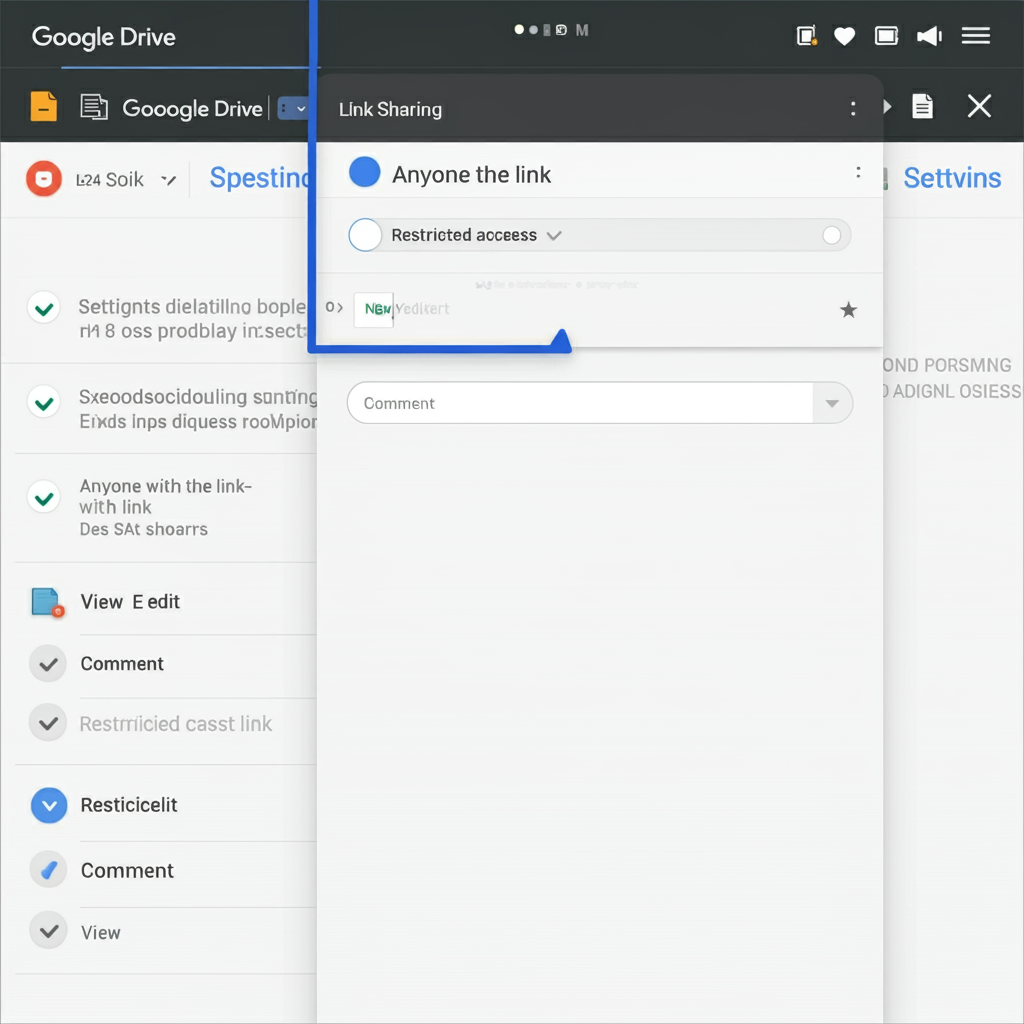
구글 드라이브 공유 관련 문제 해결
파일을 공유할 때 발생할 수 있는 자주 겪는 문제와 그 해결 방법에 대해 알아보겠습니다.
공유 링크가 작동하지 않을 때
- 문제: 공유 링크를 보냈지만 상대방이 파일에 접근할 수 없다고 할 때.
- 해결 방법:
- 링크가 제대로 복사되었는지 확인하세요.
- 링크 설정에서 모든 사용자에게 공유로 되어 있는지 확인합니다.
- 링크가 비활성화되지 않았는지 확인하세요. 파일이 너무 오래 공유되지 않으면 링크가 만료될 수 있습니다.
초대받은 사용자가 파일에 접근할 수 없을 때
- 문제: 초대받은 사용자가 파일에 접근할 권한이 없다는 알림을 받을 때.
- 해결 방법:
- 상대방이 초대된 이메일 주소와 동일한 구글 계정으로 로그인했는지 확인하세요.
- 파일의 공유 권한(보기, 편집)이 적절히 설정되어 있는지 확인합니다.
- 만약 문제가 지속된다면, 새로운 링크를 생성하여 공유합니다.
파일 보안을 강화하며 안전하게 공유하는 방법
특정 사용자에게만 파일을 안전하게 공유하고 싶다면, 다음 방법을 통해 보안을 강화할 수 있습니다.
특정 사용자만 접근할 수 있도록 제한
- 이메일을 통한 초대를 사용하여 특정 사용자에게만 접근 권한을 줍니다.
- 공개 링크 공유를 비활성화하여 불필요한 접근을 차단하세요.
보안 팁: 중요한 파일을 공유할 때는 편집 권한을 신중하게 부여하고, 필요할 때는 읽기 전용으로 전환하세요.
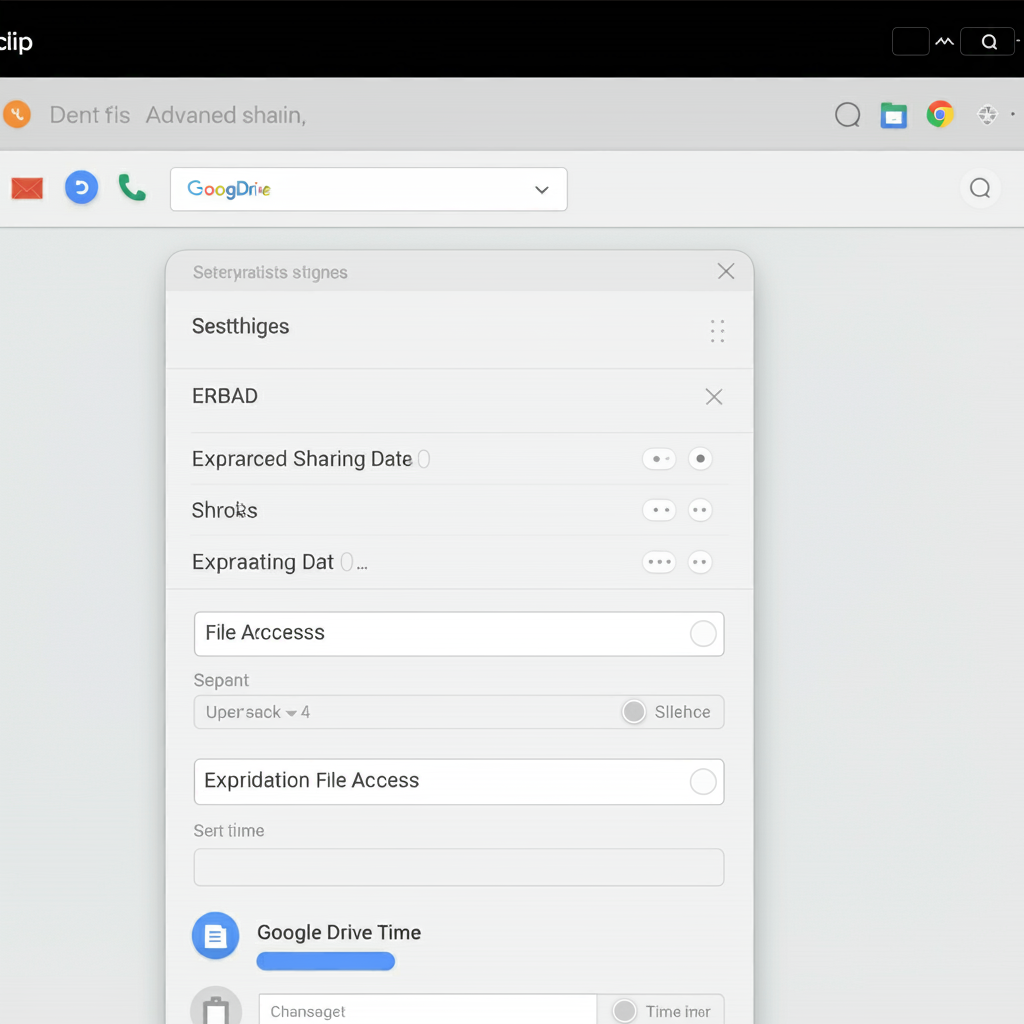
공유 기간 제한하기
파일 접근 기간을 제한하려면, 공유 권한 설정 시 만료 날짜를 지정할 수 있습니다. 이를 통해 공유된 파일이 특정 기간 이후 자동으로 차단되도록 설정할 수 있습니다. 이 기능은 한시적인 협업을 할 때 매우 유용합니다.
팀과 함께 공동 작업하는 방법
팀 프로젝트나 그룹 작업에서 구글 드라이브를 활용하면 효율적으로 협업할 수 있습니다. 특히 팀 드라이브(공유 드라이브) 기능을 통해 여러 사람이 동시에 작업할 수 있습니다.
구글 Workspace 계정 가이드: 가입부터 기능까지 완벽 정리 (2024)
구글 Workspace 계정은 기업과 개인이 사용할 수 있는 통합 업무 솔루션으로, Gmail, 구글 드라이브, 캘린더, 구글 Meet 등의 클라우드 기반 도구를 제공합니다. 이 가이드는 구글 Workspace 계정을 생성
starryperson.tistory.com
팀 드라이브 설정
- 팀 드라이브를 생성하여 팀원들과 파일을 공유합니다.
- 팀원별 역할에 따라 권한을 다르게 설정할 수 있습니다.
- 관리자: 모든 파일을 수정 및 삭제할 수 있습니다.
- 편집자: 파일을 편집할 수 있습니다.
- 보기만 가능: 파일을 보기만 할 수 있습니다.
실시간 협업
구글 드라이브는 실시간 협업에 최적화되어 있습니다. 팀원들과 동시에 파일을 수정하거나 댓글을 달아 실시간 피드백을 주고받을 수 있습니다. Google Docs, Sheets, Slides 등 다양한 구글 워크스페이스 도구와의 호환성도 뛰어나 공동 작업에 매우 유용합니다.

자주 묻는 질문(FAQ)
구글 드라이브에서 공유한 파일을 누가 열었는지 확인할 수 있나요?
A: 네, 구글 드라이브의 활동 기록을 통해 파일을 누가 열었고, 언제 수정했는지 확인할 수 있습니다.
구글 드라이브에서 공유한 파일을 다운로드하지 못하게 할 수 있나요?
A: 네, 파일 공유 시 다운로드 및 프린트 제한 옵션을 활성화하면 됩니다. 이렇게 설정하면 상대방이 파일을 다운로드하거나 인쇄하지 못하게 막을 수 있습니다.
구글 드라이브에서 링크를 통해 공유한 파일은 구글 계정이 필요한가요?
A: 보기 권한만 있다면 구글 계정이 없어도 파일을 볼 수 있지만, 편집 권한을 받으려면 구글 계정이 필요합니다.
결론: 구글 드라이브 파일 공유를 쉽고 안전하게 설정하기
구글 드라이브는 파일 공유와 팀 협업에서 매우 강력한 도구입니다. 파일을 안전하게 공유하고, 접근 권한을 제어하는 방법을 통해 더욱 신뢰할 수 있는 협업을 할 수 있습니다. 이 가이드를 통해 구글 드라이브를 최대한 활용하세요!




댓글